こんにちは、ねこたです。

MacBookを使ってるけどクラムシェルモードで大きなモニターで作業がしたいな〜。



それにはキーボードが必要だけど種類が多すぎてどれを選べばいいか迷っちゃう…
このようなお悩みをお持ちの方もいると思います。
私もM1 MacBook Airをクラムシェルモードで使いたくなり外付けキーボードが必要ということで、数あるキーボードの中からKeychron K8 Pro RGBバックライト 茶軸 JIS配列を選び、購入することに決めました。
この記事では、キーボード初心者の私がKeychron K8 Proを選んだ理由やK8 Proの特徴や使ってみた感想などをまとめてみました。
ロジクール K120 → M1 MacBook Air → Keychron K8 Pro



格安キーボードからの乗り換えは、とにかく感動の嵐です。
コペックジャパンさんから購入&開封
技適マークは取得済み


国内正規販売代理店 コペックジャパンさんの取り扱うK8 Proは、技適マーク取得済みなのでこちらで購入しました。
※海外製キーボードには「技適マーク」がないものが多いらしく、技適マークのないキーボードを使うと電波法違反になるそうです。
商品は注文してから2日で届きました。めちゃくちゃ早いです。
内容物の確認
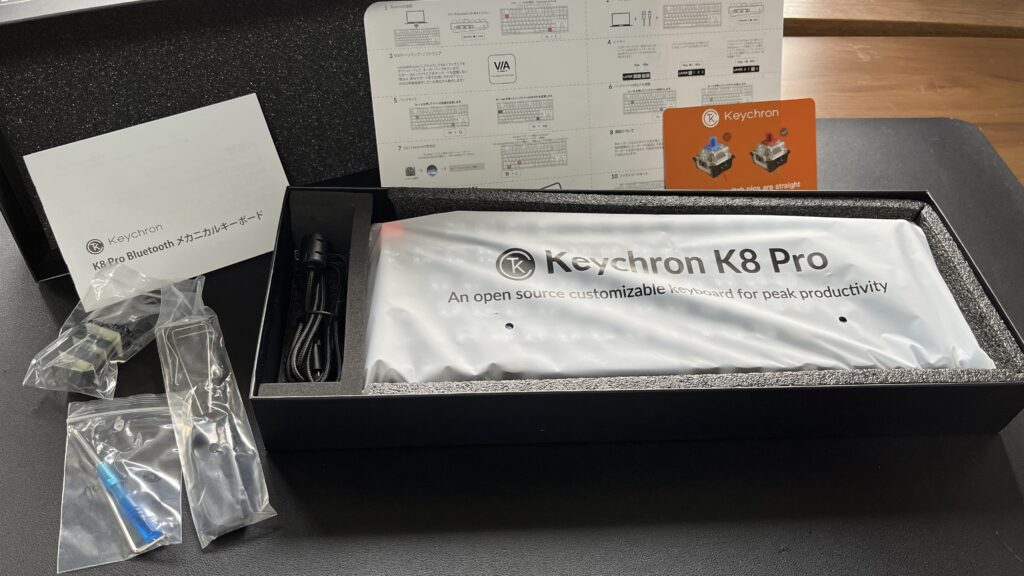
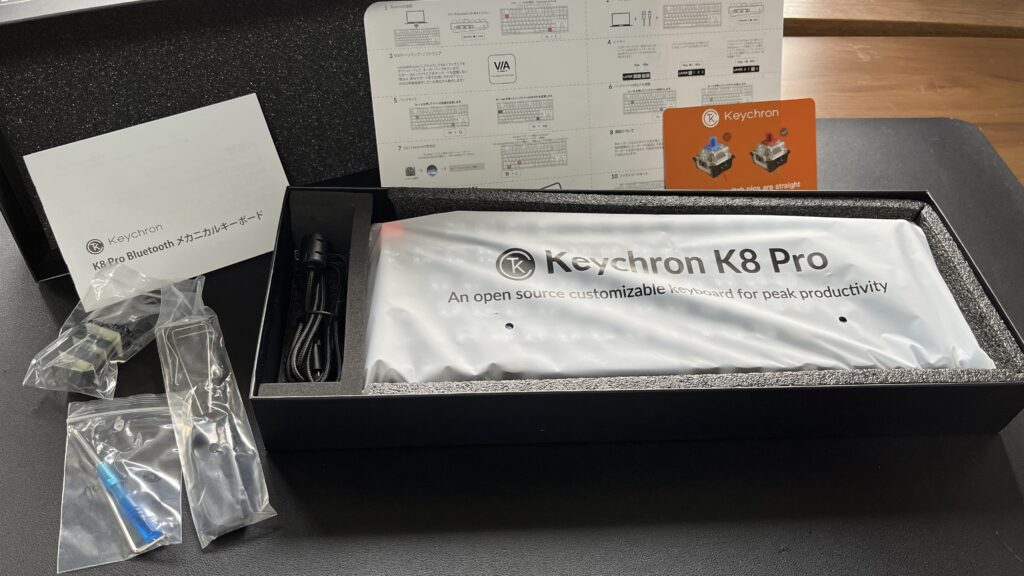
内容物は以下の通りです。
Keychron K8 Pro 説明書 交換用キーキャップ USB-Cケーブル(ナイロン製) 六角レンチ ドライバー
キーキャップ引き抜き具 スイッチ引き抜き具
実物を初めて見た感想は、「カッコいい〜&重い!」でした。笑
RGBバックライトを選んでいるので、フレームがプラスチックではなくアルミフレームとなっています。高級感が出てカッコいいんですけど、やはりその分かなり重くなってますね。
早速、ペアリング (fnキーと1キー長押し) をして使っていきます。
Keychron K8 Proの特徴


Keychron K8 Proの特徴を簡単に紹介します。
テンキーレス メカニカルキーボード
Mac/Windows対応
ホットスワップ対応(キースイッチの変更可能)
有線/無線に対応
QMK/VIAに対応(キーマップの変更可能)
3台までの無線機器に接続できる
南向きのRGBライト(他のシリーズより明るく光る)
左側面にはUSB Type-C MAC/Windows切り替えスイッチ 優先/無線切り替えスイッチ
角度調整用の脚 2段階 0度 6度 9度
Keychron K8 Proに決めた理由
まず、キーボード初心者の私がキーボードの人気度や価格、性能を調べた結果、以下の候補があがりました。
Appleシリコン搭載 Touch ID搭載 Magic Keyboard
ロジクール MX Keys Mini
ロジクール MX Mechanical Mini
ロジクール MX K835
HHKB
NuPhy Halo75/65
Keychron Kシリーズ
ネットで「デスクツアー」と検索すると、だいたいこれらのキーボードを使っている方が多いようです。
次に、私がキーボードに求める性能と理由は、漠然とですが、以下の通りになりました。
心地のいい打鍵感… →作業効率・意欲UPのため。メカニカル式試したい!
Bluetooth接続可…→クラムシェルモードで使いたい、ケーブルをなくしてスッキリしたい
有線接続可…→SwitchやPS5でも使いたい
JIS配列… →US配列に慣れるの大変そう…
バックライト有り… →光るキーボードを体験してみたい
耐久性がある… →前のキーボードがすぐに壊れたから
バッテリー充電式… →電池を用意するのが面倒くさい
今のデスクの上に置いても違和感がない
そして、これらの条件を全て満たすキーボードがKeychron Kシリーズだったわけです。
Keychron Kシリーズの中でもK1〜K14と種類が豊富で、キーの数やキーの高さに違いがありいろいろと迷いましたが、最終的にはKeychron K8 Proに決めました。



メンブレン式やパンタグラフ式キーボードの平均寿命5年に比べて、メカニカルは10年以上使えるというのも決め手になりました。
実際に使ってみて良かったポイント
Keychron K8 Proを購入してから2ヶ月経ったので、実際に使ってみてた感想をまとめたいと思います。
まずは良かったポイントから。
- 打鍵感・打鍵音
- バッテリー持ち○
- Touch IDなくてもOK
- 腕は疲れにくい
- スリープ復帰早い
- 掃除がカンタン
- カスタマイズ性○
- PS5、Nintendo Switchにも繋がる
打鍵感・打鍵音が最高に気持ちいい
打鍵感と打鍵音は文句なしで気持ちがいいです!
打鍵感は今まで使ってきた1500円の安いキーボードやMacBook Airとは比較にならないほど、キーを叩く実感が持てます。
私は茶軸を選びましたが、キーに深さがあるのでピアノの鍵盤のように「コン、コン」と2回沈む感じなんですよね。
打鍵音はアルミフレームのおかげか音の響きが抑えられていて、タイピング音で周りの人を不快にさせにくい気がします。



実物を試打せずに購入したので少し不安でしたが、期待した通りの打鍵感で安心しました。
赤軸・茶軸・青軸のタイピング音の違いはこちらの動画で確認してみてください。
バッテリーの持ちがいい
Bluetooth接続/バックライトなしでの最大作業時は300時間と非常に長いので、「バッテリー持ちが悪いなあ」と感じることはありません。
RGBバックライトをつけて作業していても、最大100時間までバッテリーが切れないようなので、キーボードを光らせながら作業したい人でも問題はなさそうです。



MX KEYS MINIやMX MECHANICAL MINIとは、充電の持ち時間に差があったので気になっていましたが問題なくてよかったです。
ちなみに、キーボードのバッテリーが残り15%を切ると充電インジケーターが赤く点灯するので、バッテリーが空になる前に気づきやすいです。
その時は充電ケーブルを挿し、充電インジケーターが緑色になるまで充電します。(約3時間)
掃除からカスタマイズまでが簡単




付属のキーキャップ引き抜き具を使って簡単にキーキャップを取り外せるので、キーボードの底に溜まったゴミを簡単に掃除できます。
まだほんの2ヶ月くらいしか使っていないのに、細かいほこりや猫の抜け毛が溜まっていました。


ついでに付属していた交換用の黒色ESCキーをつけてみました。
取り外しがカンタンなので、キーボード初心者でもキーキャップをカスタマイズできそうです。
まだ予定はありませんが、現在のカラーに飽きてきたら別のキーキャップを購入していろいろ試してみたいと思います。



オレンジのワンポイントがなくなると一気に味気なくなったので、すぐに戻しました。笑
Touch IDはなくても困らない
ネックになっていたTouch IDは、なくても全く気になりませんでした。
2023年4月現在、外付けキーボードでTouch ID搭載をしているのは、Apple純正のTouch ID搭載Magic Keyboardしかありません。
「Touch IDがないと困るかなあ」と不安でしたが、クラムシェルモードに移行する際に必ずMacBookを開くので、そのときにTouch IDでパスワードを解除すれば問題ありませんでした。
他にもウェブブラウザのパスワード保存機能を使っていたり、自動ログインをしている人はTouch IDの使用頻度がそこまで高くないはずなので、Touch ID非搭載のキーボードでも大丈夫だと思います。



困るのはスリープからの復帰のときくらいですね。
パームレストがなくても疲れない…けどあった方がいいかも
私は2ヶ月間、パームレストなしでこのキーボードを使っていますが、「高さがあって疲れるなあ」と感じたことはありません。
「木の板が数千円もする・デスクの上に物をあまり置きたくない」という理由で購入を渋っています。
でも試しに、長財布にタオルを敷いて擬似パームレストとして使ってみたら、なんかめちゃくちゃタイピングしやすいんですよね…笑
使ってみてキーボードの高さに慣れない人はパームレストの購入を検討するのがいいかもしれません。
スリープ復帰は3秒、機器の切り替えは2秒
Keychron K8 Proを購入する前にレビューを見ていて、「スリープからの復帰が少し気になる」というものがあったので気がかりでしたが、実際に試してみると全く気になりません。
実際に、M1 MacBook Airがスリープ状態から復帰するまでの時間を測ってみると約3秒でした。
もっと高性能なキーボードだと1秒くらいで繋がるのかもしれませんが、そこまでの早さは必要ないかなという印象です。



ちなみに別の機器に切り替える時にかかった時間は約2秒と、こちらも爆速でした。
PS5、Nintendo Switchでも使用可能
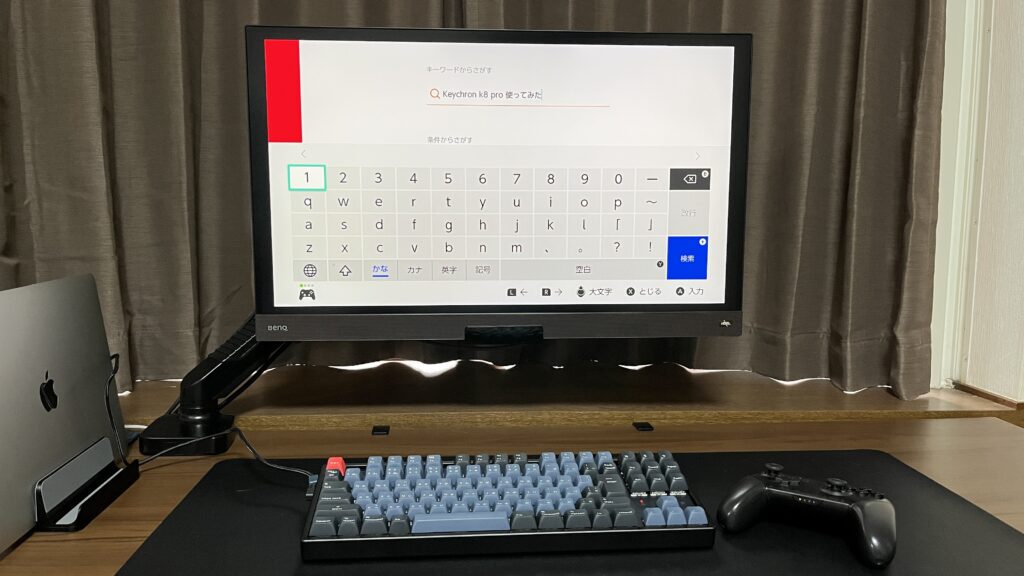
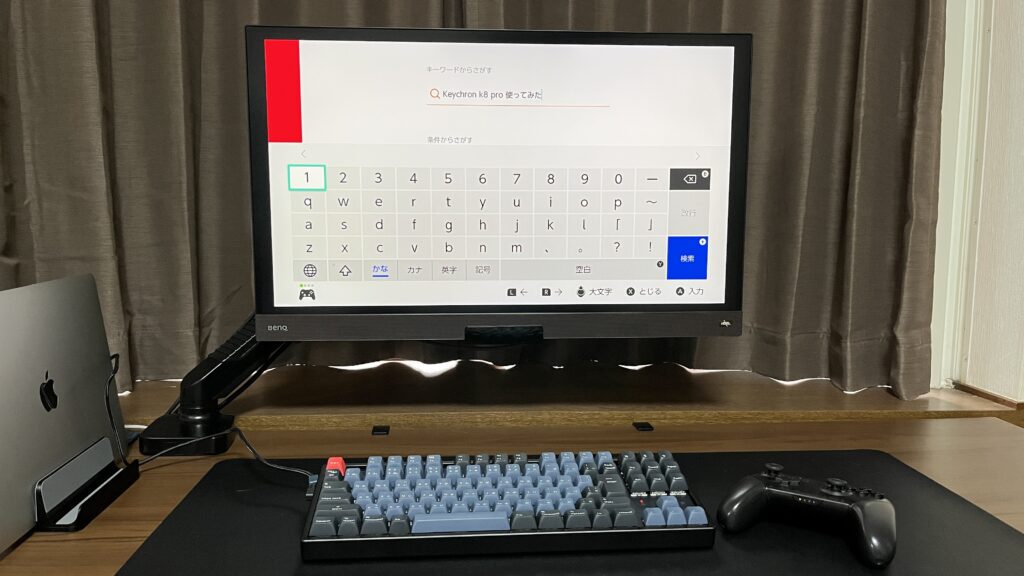
一応ゲーム用にとも考えていたので、PS5とNintendo Switchとも接続してみましたが問題ありませんでした。
ただし、SwitchのBluetoothはオーディオのみとなっているので、有線での接続のみとなります。
気になったポイント
次に気になったポイントを紹介します。
- バックライトあまり使わなかった
- 27インチモニターの下に置くとデカく見える
- 持ち運びするには不便
- メカニカルキーボードのタイピングに慣れが必要
バックライトはあまり使わない


Keychron K8 Proを購入する前は憧れだったRGBバックライトですが、正直あまり使ってないです…笑
というのも、日中や夕方は部屋が明るいので光ってもあまり目立ちませんし、部屋を暗くしてもブラインドタッチだと手元はほとんど見えないので気づきにくいです。



キーボードを光らせるのは憧れだけに留めておいてもいいかも…?
それでも、たまに光らせておく分にはオシャレでカッコいいですし、アルミニウムフレームの高級感も気に入っているので後悔はしていませんよ!
27インチモニターの下に置くとデカく見える


私は普段、27インチモニターの下にキーボードを置いているんですが、こうして見ると結構デカくないですか?収まりが悪いというか…
できるだけデスクの上をスッキリさせておきたい私としては、思ったよりも横に長くて困りました。
正直、「K8よりもより小さいK6の方にしておけばよかったかな〜」という若干の後悔もあります。



ただK6の矢印キー配列の並びが複雑そうなのでK8にしたんですよね…
やっぱり持ち運びするには不便
キーボードの打鍵感が気持ち良すぎて「デスク以外で作業するときも使いたいなぁ」と思い持ち運ぼうとしましたが、重すぎて断念しました…笑
重さは約1300gと、1リットルの牛乳パックよりも重いので、タイピング中にキーボードがズレたりすることはありませんが、その代わりに携帯性は全くもって皆無です。
なので、このキーボードを固定の場所ではなくいろいろな場所で使おうと思っている人は別のキーボードを選んだ方がいいです。
メカニカルキーボードの溝に慣れが必要かも


私にとっては初のメカニカルキーボードだったので気づかなかったんですが、メカニカルキーボードってキーとキーの間に深い溝があるんですね。
この深い溝のせいで、指を横に滑らせながらタイピングする人は、慣れるまでミスタイプをすると思います。
同じメカニカルキーボードでも、ロープロファイル(キーの高さが低い)のKeychron K1.3.5.7やロジクール MX MECHANICAL MINIの方がキーとキーの間隔が狭いので打ちやすいかもしれません。



2ヶ月たった今では、この溝にもだいぶ慣れてきて違和感なくタイピングすることができています。
まとめ:概ね満足…だけどK6やK3も試したくなった!
今まで1500円の格安キーボードしか使ってこなかったキーボード初心者の私にとっては、2万円近くするKeychron K8 Proはとにかく神!
打鍵感・音は最高だし、光ってカッコいいし、有線/無線対応で、カスタマイズ性もあって高級感もある。
キーひとつひとつが粒のようになっているメカニカルキーボードにも慣れてきたので本当に買って良かったです。
ただ、私の狭いデスクにこのキーボードを出しっぱなしにするには少し場所を取りすぎている気がするので、もう一回り小さいK6やロープロファイルのK3も試したいなと思ってしまいました。
近くに家電屋さんがある人は、一度実物を確認してから購入してみるのがいいと思います。



キーキャップ・スイッチを自分オリジナルのものに変更するのが楽しみです!










